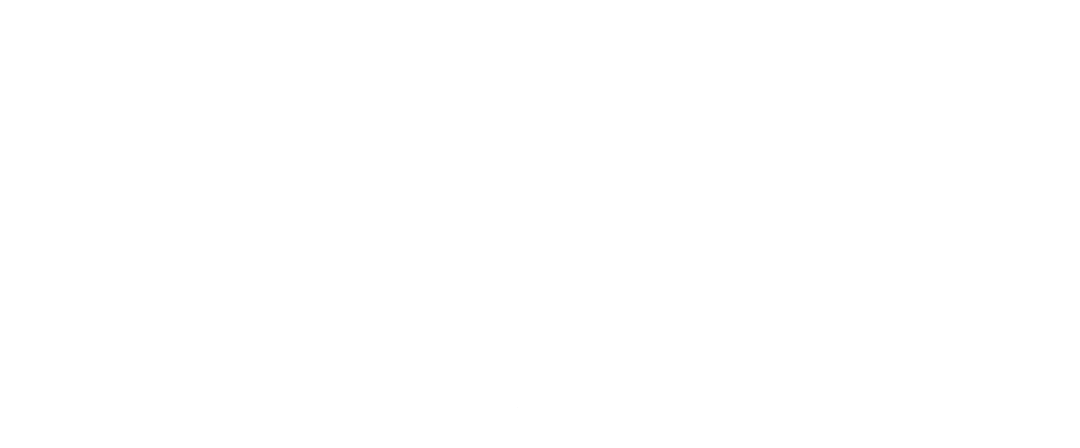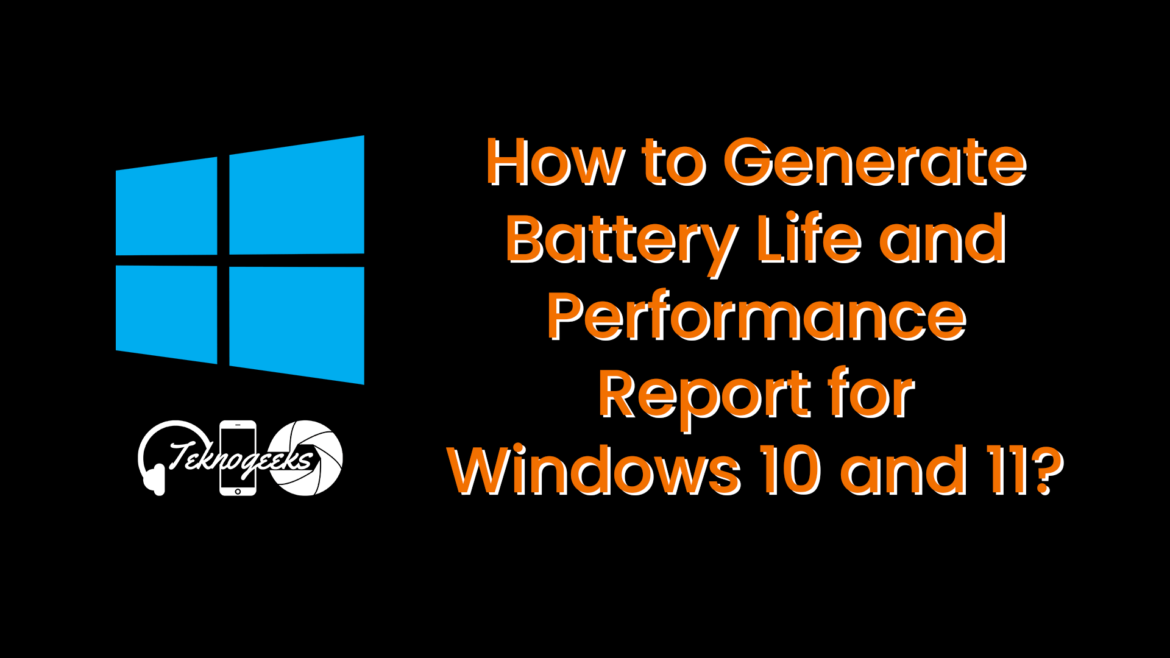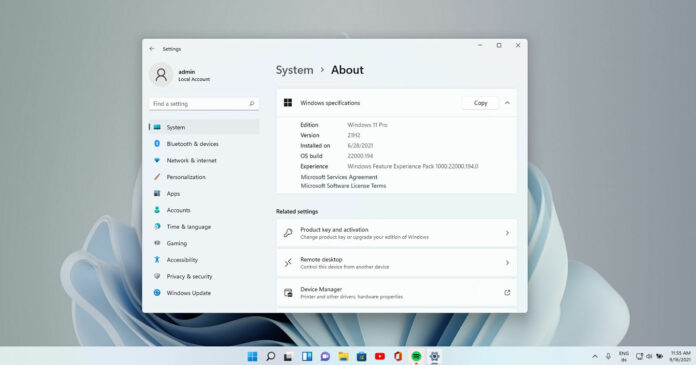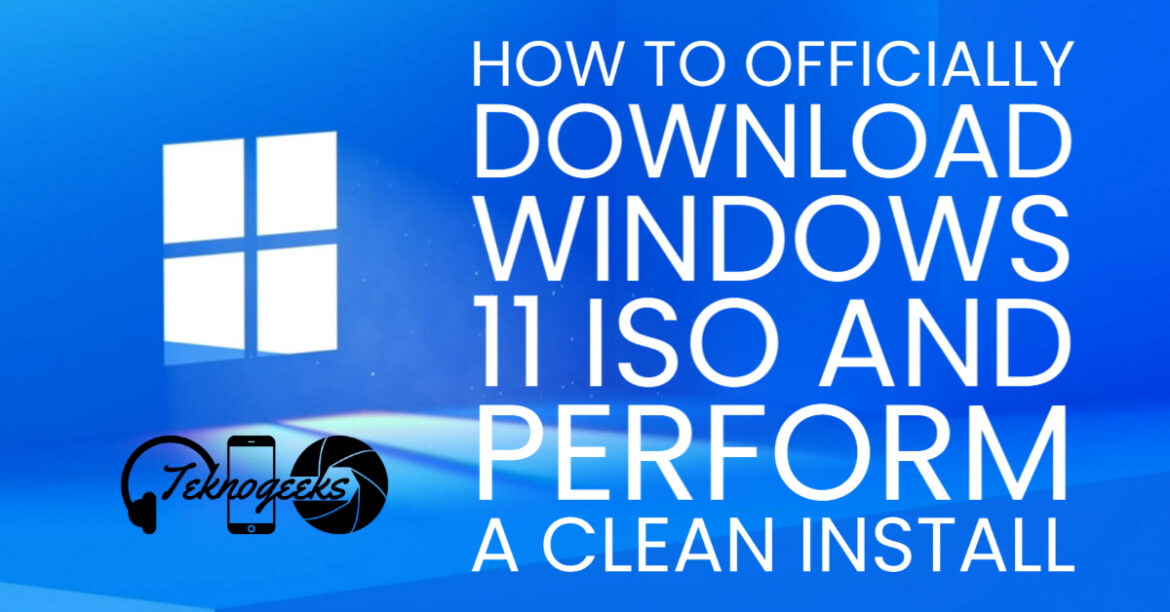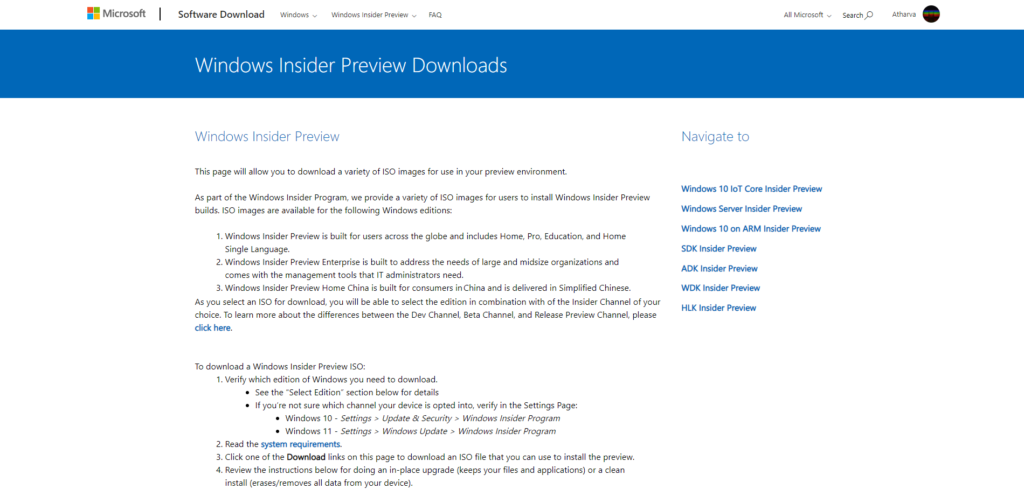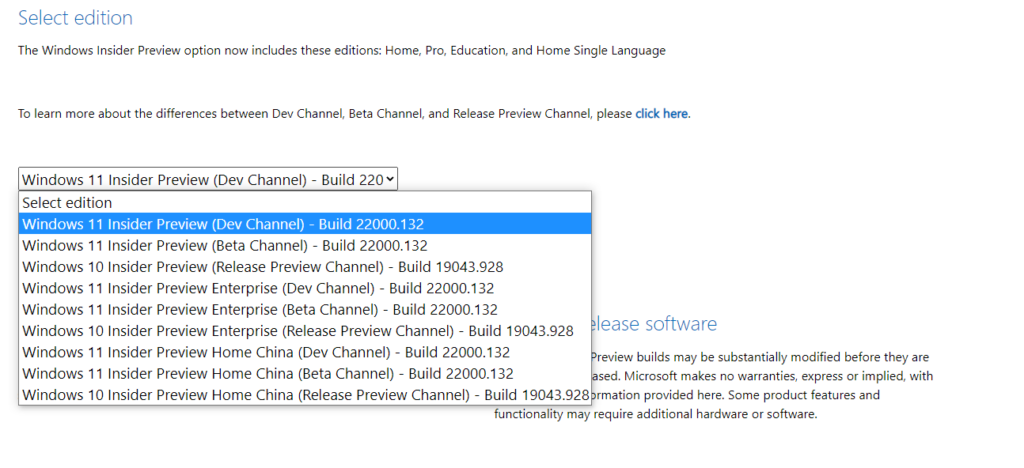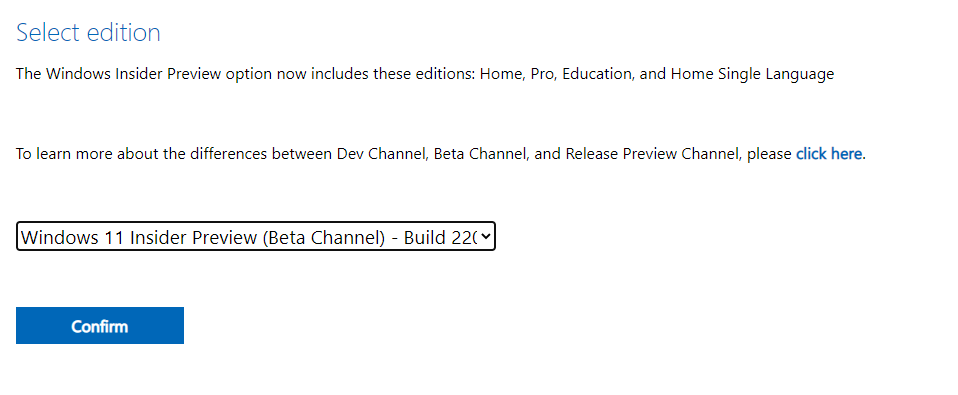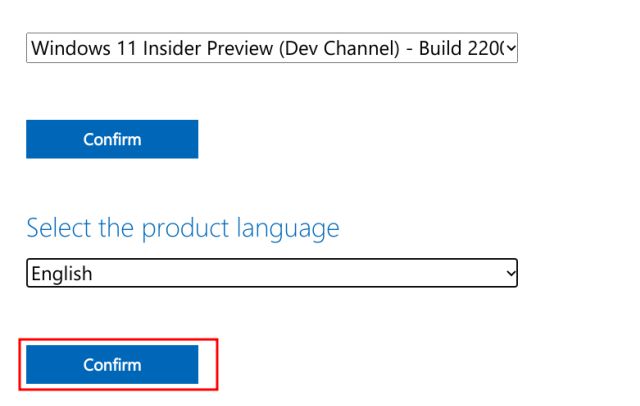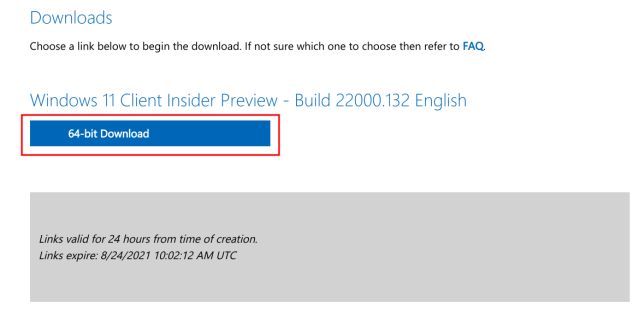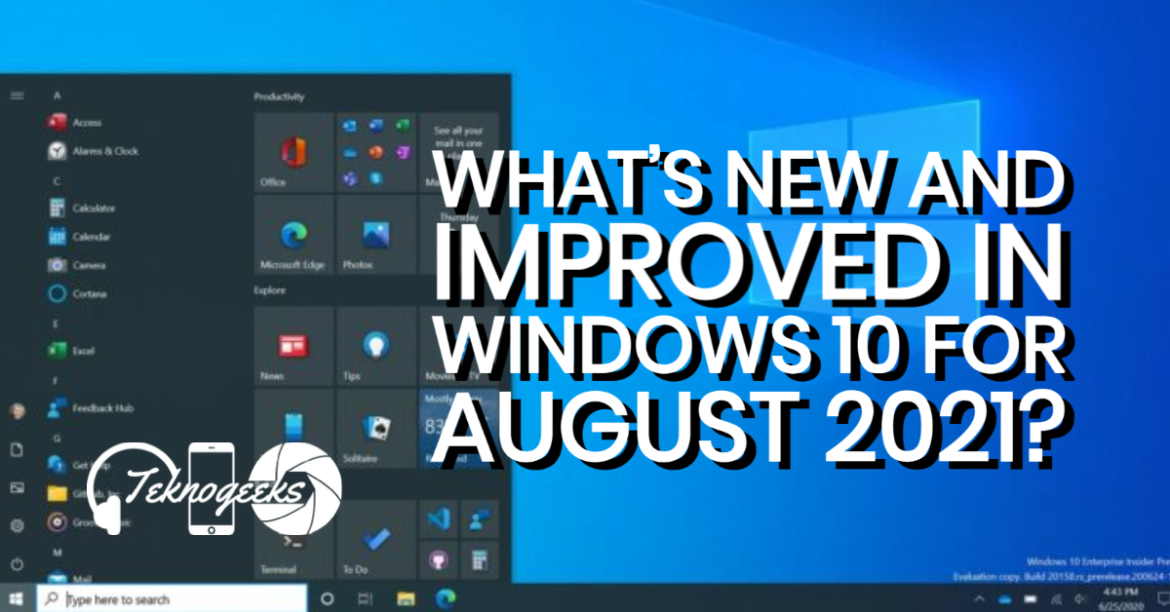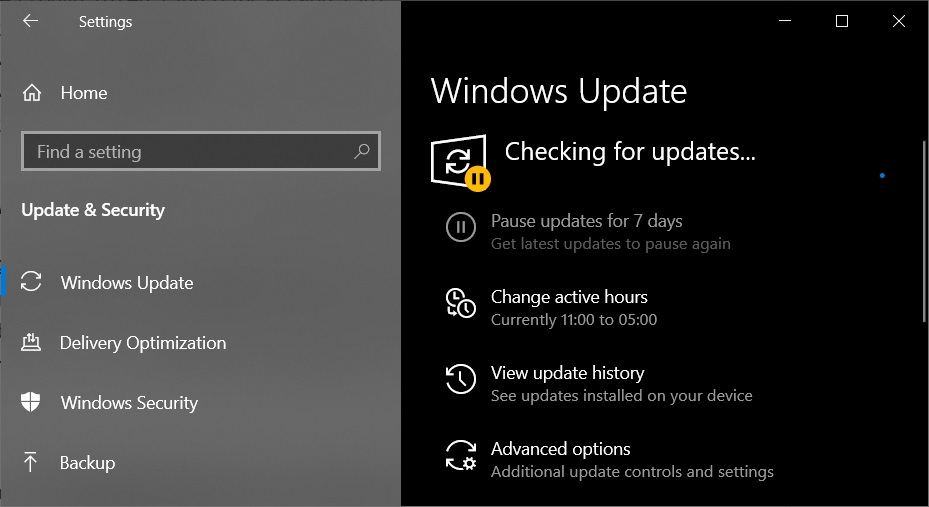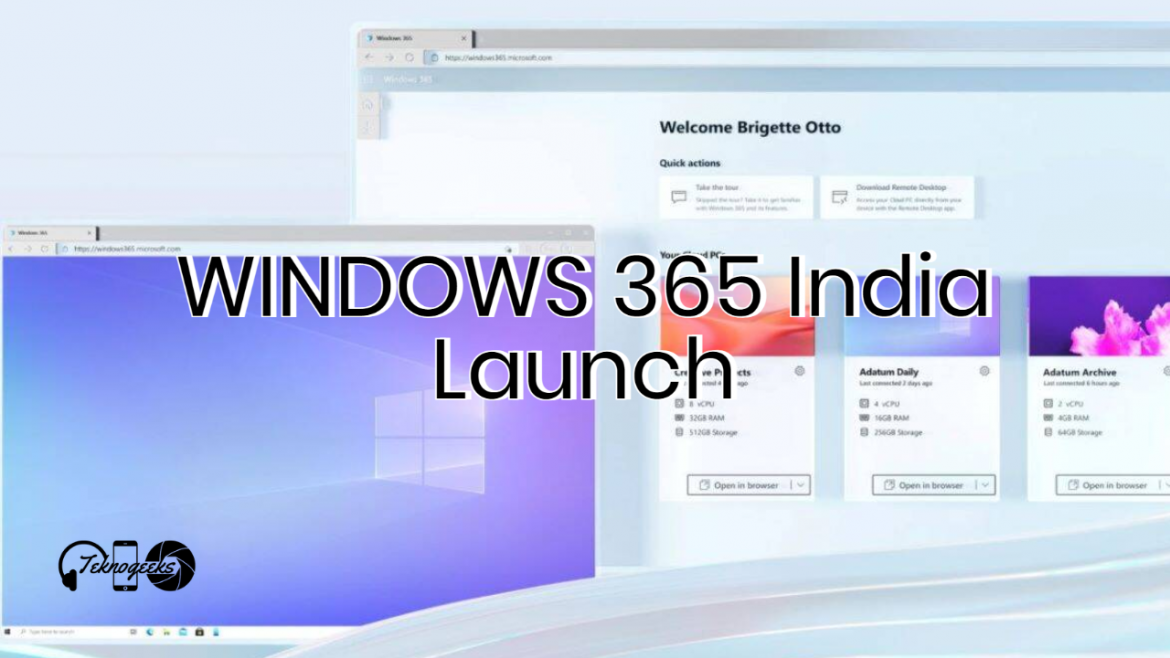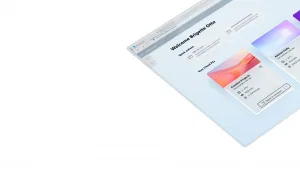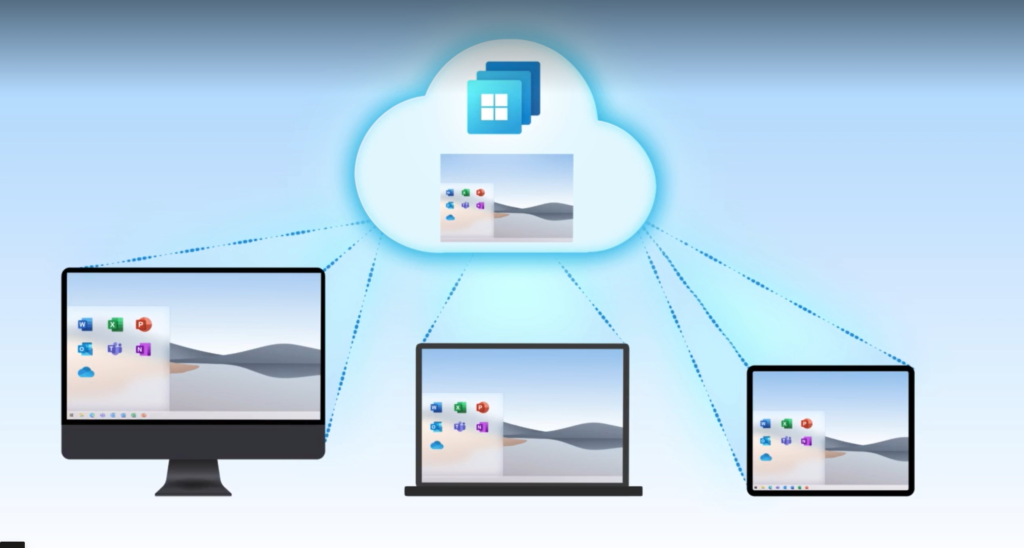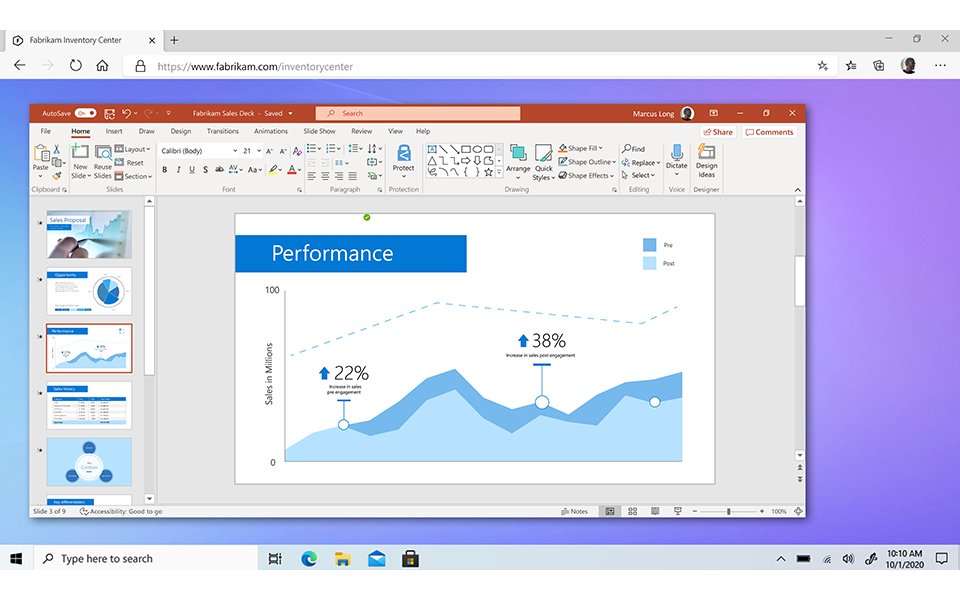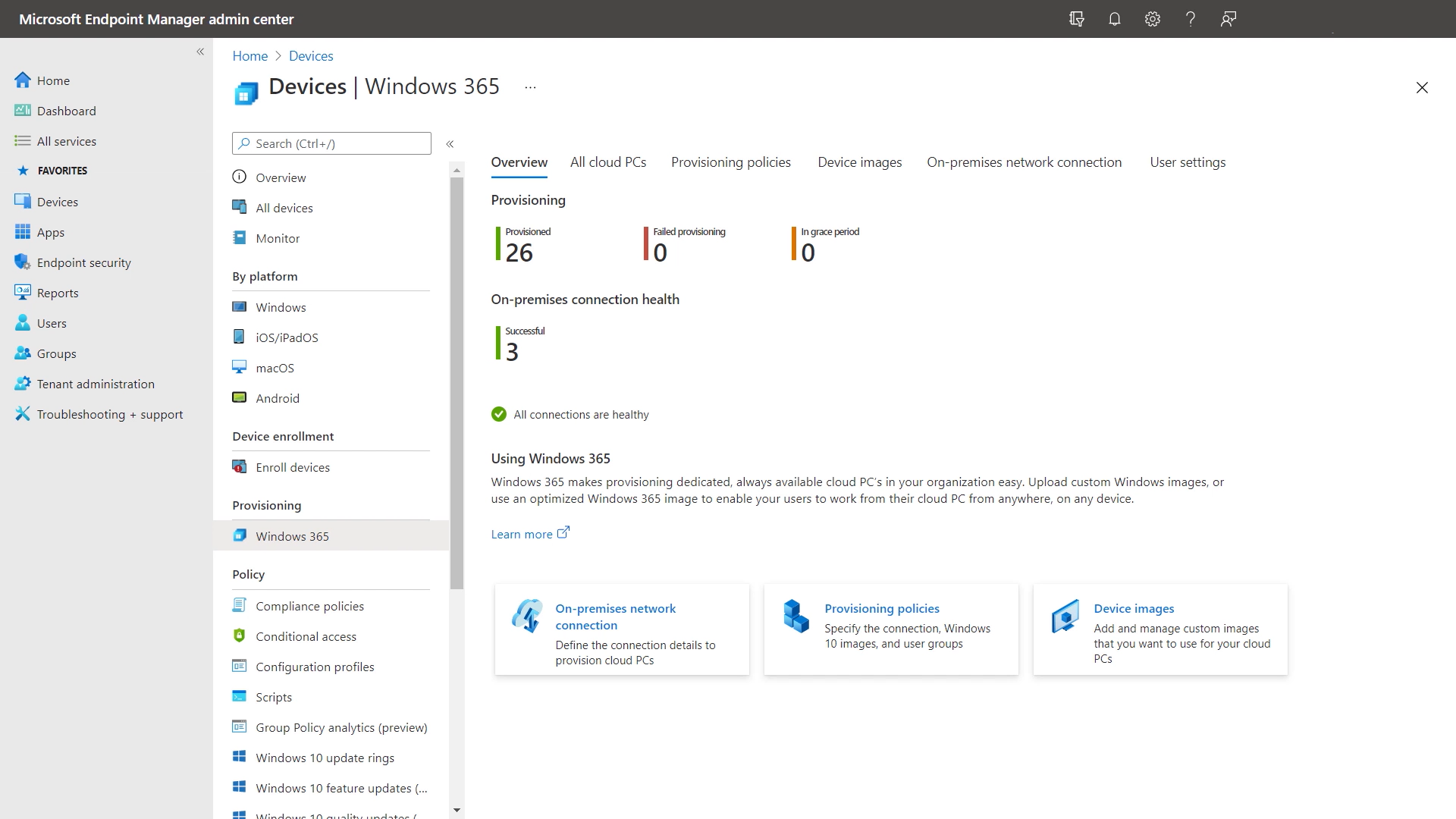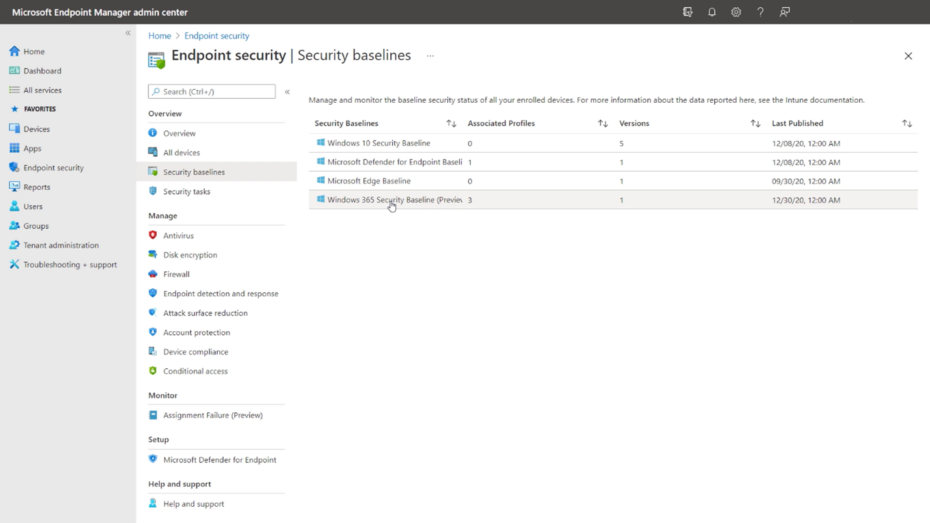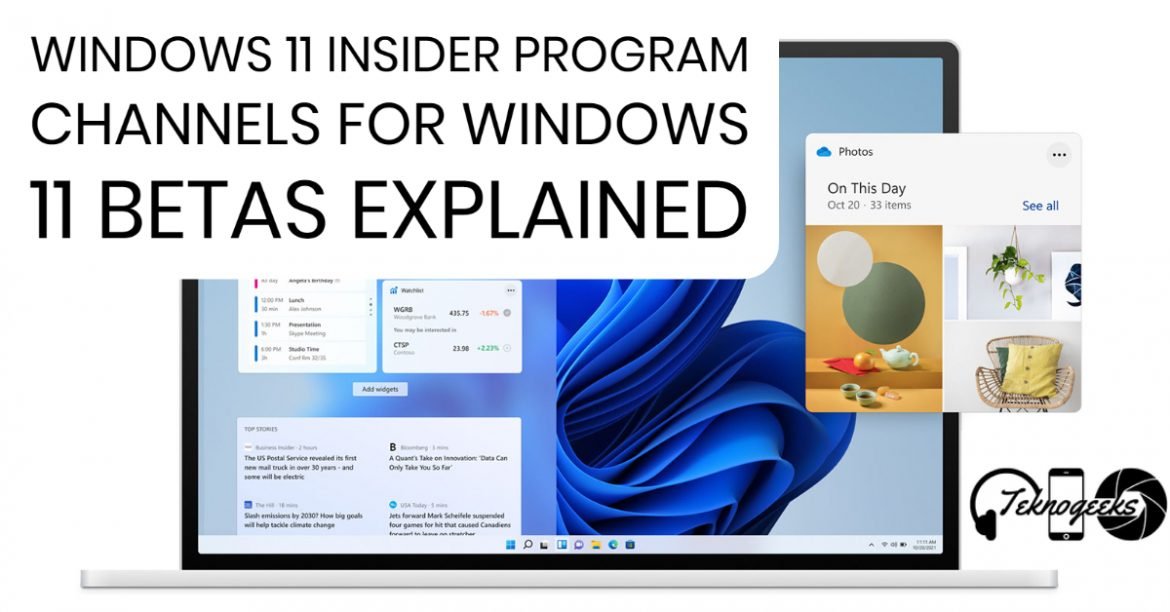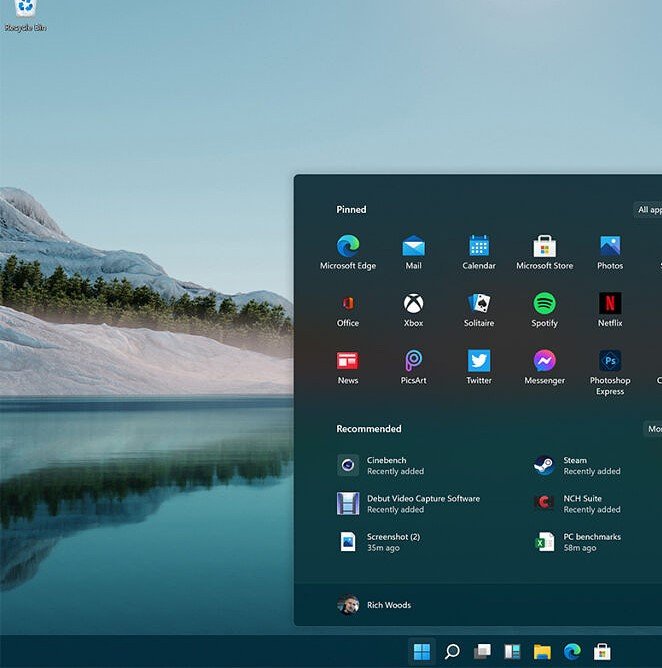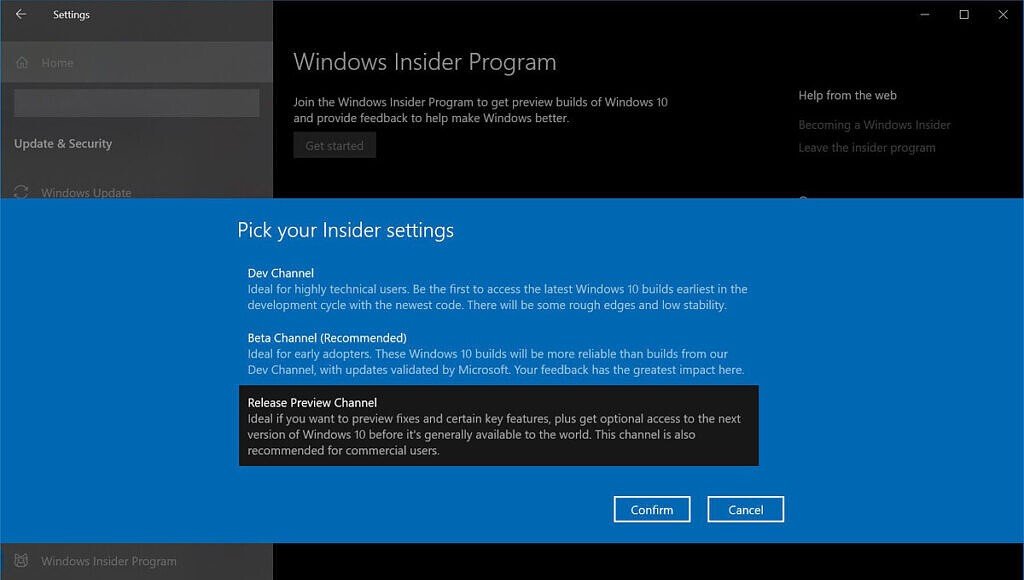Get a detailed breakdown of your laptop or tablet’s battery life status. This post will show you how to create a battery report in Windows 10 and Windows 11. The report contains data about the battery’s overall health, recent consumption, usage history, and other statistics.
How to Generate a Battery Report in Windows 10/11
One of the most important pieces of hardware on your laptop or tablet is the battery. A battery’s life lifetime reduces as it ages, and its ability to hold a charge declines. Use a built-in tool to make a battery report if you suspect your battery’s performance is fading too soon. The report is saved as an HTML file that you can read on a web browser and contains information about your system, all installed batteries, usage, capacity history, and estimated battery life.
1 . Press Win+X, then select Windows PowerShell (Admin) and select Yes when the User Account Control box appears.
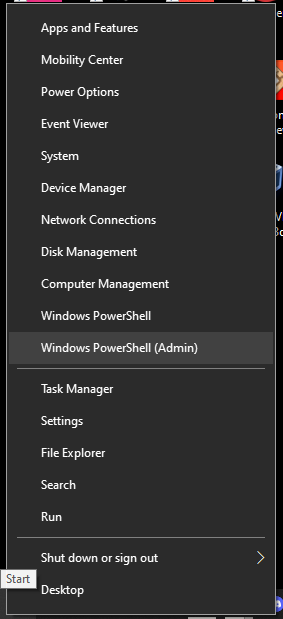
2. Enter powercfg /batteryreport /output “C:\battery-report.html” into PowerShell, then press Enter.
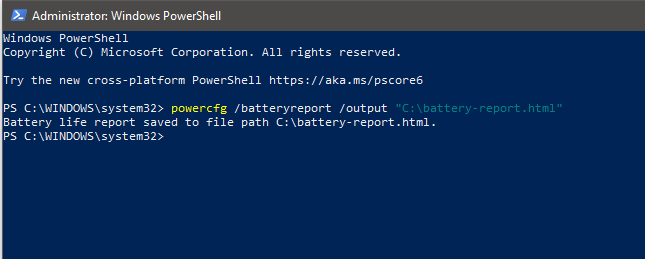
3. After you perform the battery report command, PowerShell will display a message with the location where it was saved.
4. In a web browser, open the report. To get to the report’s location, use Windows Explorer.
Check Battery Health in Windows 10
After you’ve generated and opened your battery report, check over each part to have a better understanding of your battery’s performance and expected life span.
The first section, just beneath Battery Report, contains some basic system information, such as the name of your computer, BIOS version, OS build, and the date the report was prepared.
The name, manufacturer, serial number, chemistry, and design capacity of your laptop or tablet batteries are listed in the second section, below Installed batteries.
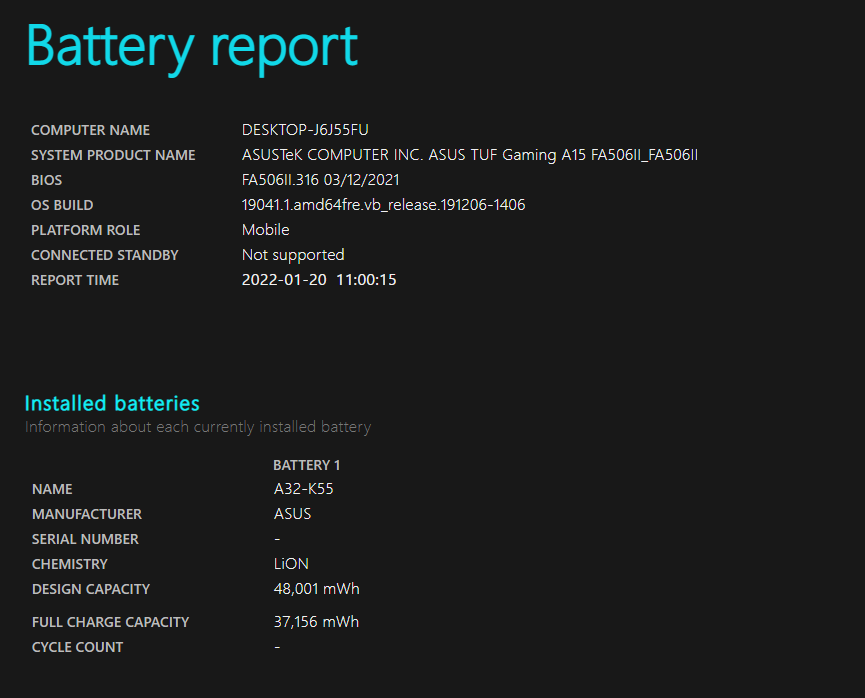
Recent Usage
This section provides a detailed breakdown of when your device was powered by battery or by AC power. Recent consumption contains the start time, state (active/suspended), source (battery/ac), and capacity remaining for the previous three days.
A screenshot of a Windows 10 battery report showing recent consumption.
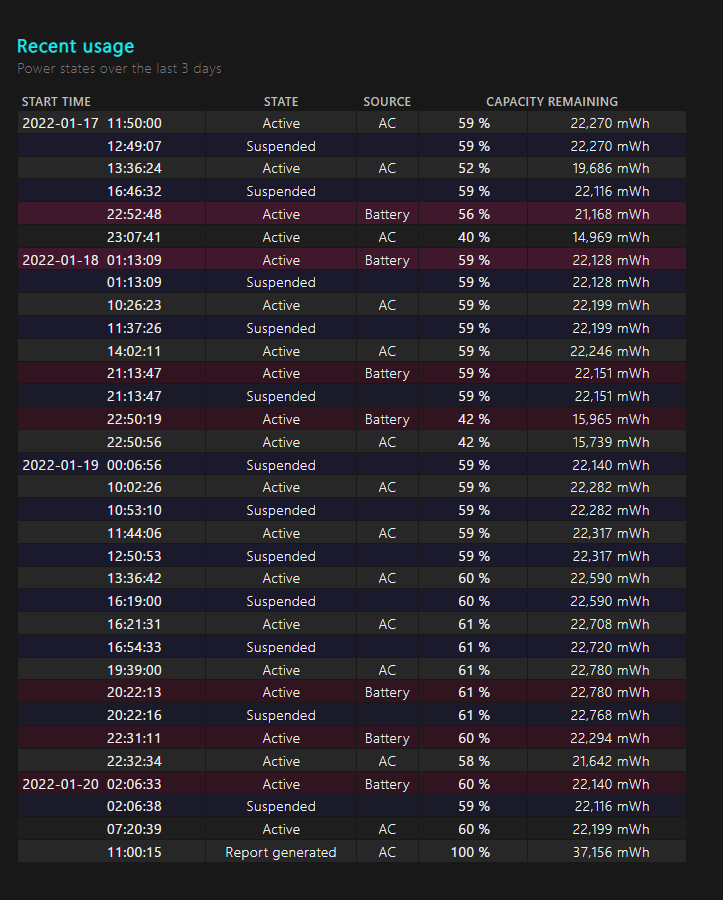
Battery Usage
Before generating the report, this section lists any battery drains over the last three days. This part would break it down by start time or duration, as well as energy drained if your system running on batteries alone for an extended amount of time.
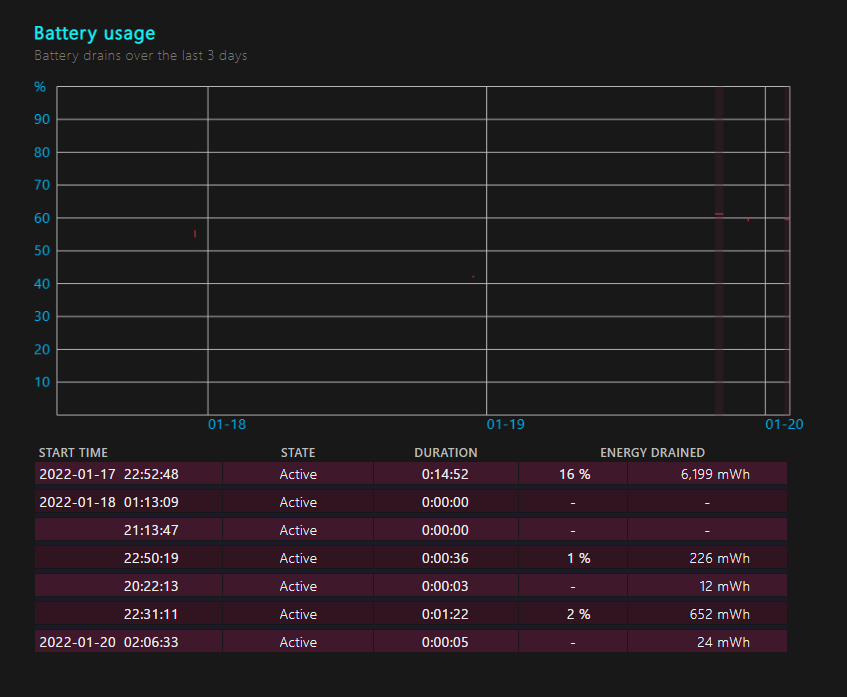
Usage History
You’ll find a detailed history (including duration) of every time your device was powered by either battery or AC power in this section. Examining your usage history might help you figure out how often and for how long you use your device’s battery.
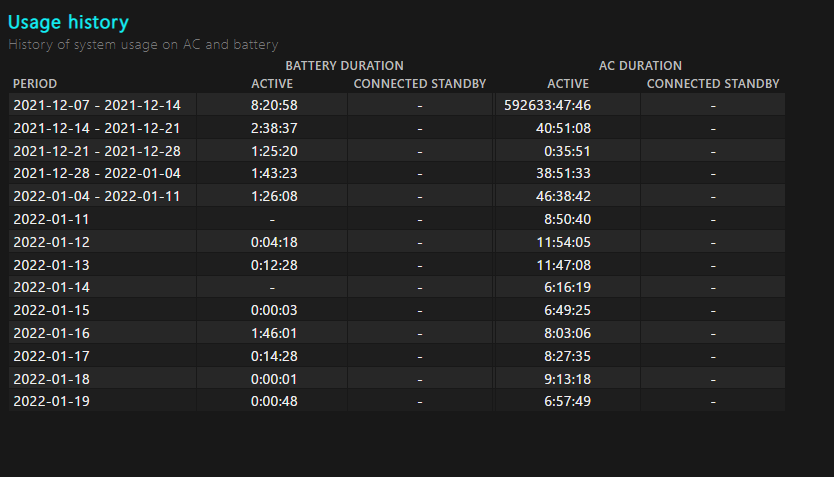
Battery capacity history
The full charge capacity of your battery is compared to its design capacity for each time in this portion of the report. Another useful technique to track the general health and performance of your battery over time is to keep an eye on its full charge capacity.
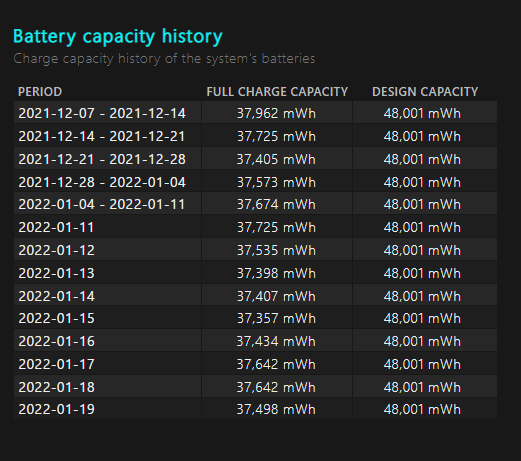
Battery Life Estimates
The report’s final section compares battery life estimates at full charge to the designed capacity. This section provides a clear picture of how well your battery is holding up over time. An estimated battery lifetime value is given at the bottom of the report, based on observed drains since the last OS installation.
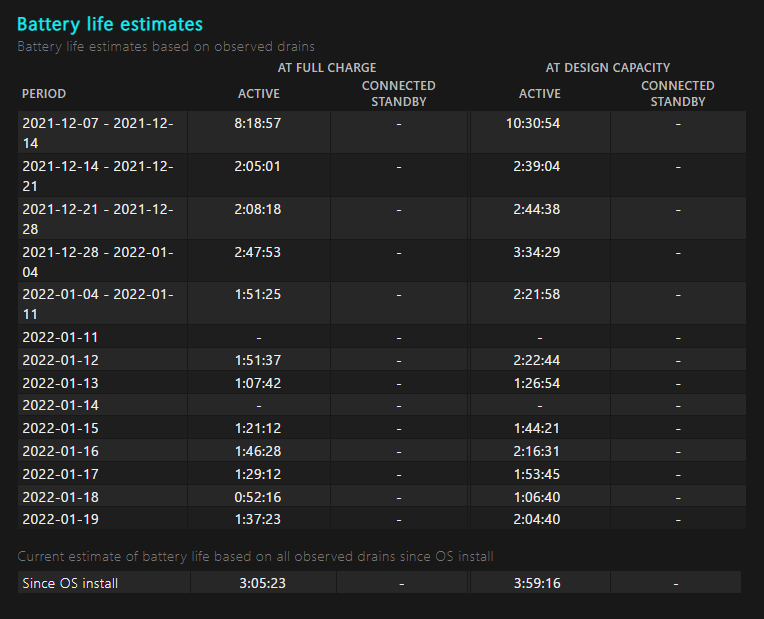
Few manufacturers like ASUS, HP provide some applications built into their laptops which also provide similar information but with just some interface that they had designed.
Hope you liked the blog on generating the report for battery life share with people you feel might feel this information useful and also if you want to know something more special comment it, we are here to help you out!