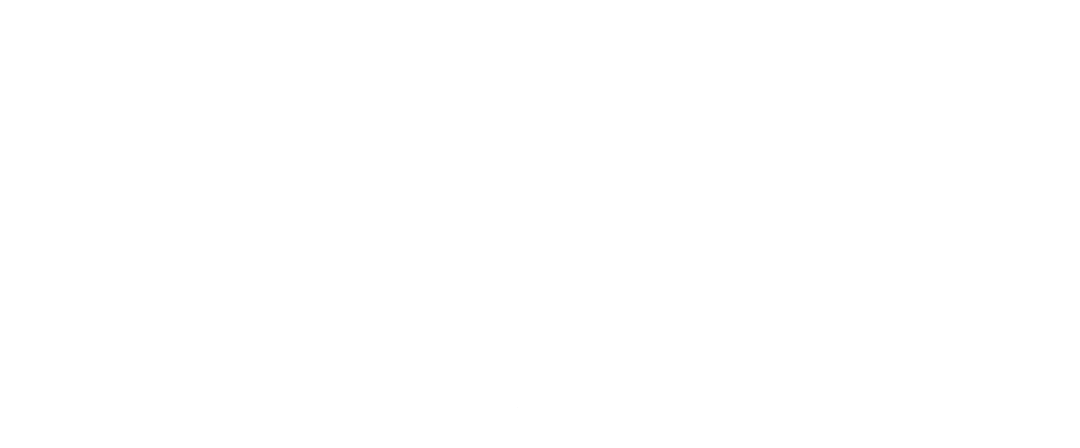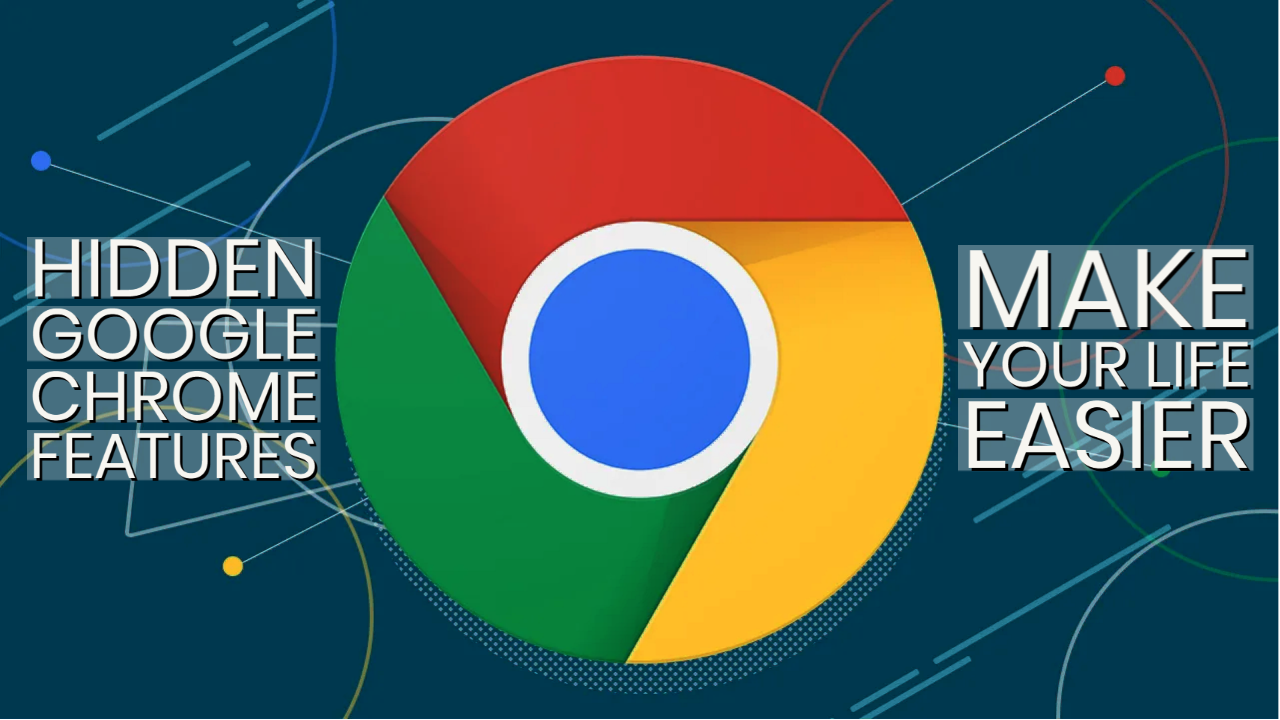Table of Contents
Google Chrome hidden features that you may not be aware of browser offers a slew of them. Here are a few of the most useful suggestions for becoming a better Chrome user.
A web browser is the window frame to the internet if search engines are the window to the internet. Basic search features should be supported by a good browser, but the most popular options work as their own operating system for accessing the internet. No browser, however, has become more pervasive with online life than Google’s Chrome, which has a market share of roughly 65 percent.
While the greatest web browser is still up for dispute, there’s a reason why many rivals to Chrome, such as Microsoft’s Edge and Opera, are built on Google’s open-source Chromium project.
Chrome’s sleek, polished UI and adaptability are two of the reasons for its appeal. While Chrome’s capabilities are substantially enhanced when you consider the near-endless library of extensions, there is a wealth of built-in capability that you may not be aware of. And Google is always adding new features.
Get Google Chrome From Here >>
Check out the list below for Chrome tips and techniques that you should be using.
With Incognito Mode, you can hide.
Go into Incognito Mode if you don’t want Chrome to save your browsing history or websites to follow your movements. It’s an excellent alternative for things you don’t want the rest of the world to know about, whether it’s holiday present shopping or more explicit activities.
Click the three-dot icon in Chrome’s top-right corner and select the New incognito window to open an incognito window. [Shortcut on Windows Ctrl+shift+N] On a mobile device, select New Incognito Tab by tapping the three-dot icon in the bottom-right corner (iOS) or the top-right corner (Android).
It’s important to understand that Incognito Mode will not protect you from being tracked at work or by the websites you visit (they can still log your IP address). Consider using a VPN service if you’re serious about protecting your online privacy.
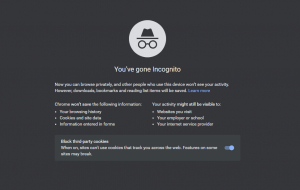
You Can Cast Your Screen Using Google Chrome
You’re probably aware that you can use your Chromecast to cast material from video-streaming services such as Netflix and Hulu to your TV. However, Chrome’s built-in Cast feature allows you to cast what’s on your PC screen to your TV. The simplest method is to right-click anywhere in Google Chrome and choose Cast. You can also access it by clicking the three-dot icon in the top right corner.
Select the Chromecast-enabled device on which you want your browser window to appear in the pop-up window. You can also select whether you want to cast a single tab, your full desktop, or a specific file to the destination TV.
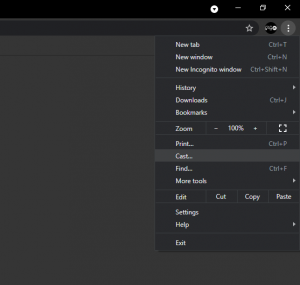
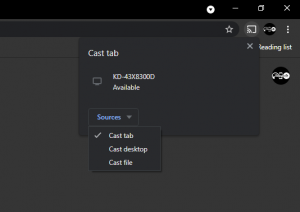
Integrated Music Control
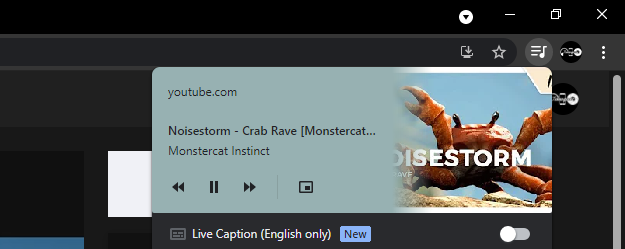
You don’t have to navigate away merely to press pause if you’re reading an article in one tab and listening to music in another. Chrome features a built-in music controller that can be found in the menu bar under the music note symbol. You may play/pause, seek backward and forth, skip and go back a track by pressing the button. If the video is on YouTube, you can use picture-in-picture mode or turn on live captioning to watch it from any tab.
The Magic Omnibox of Google Chrome
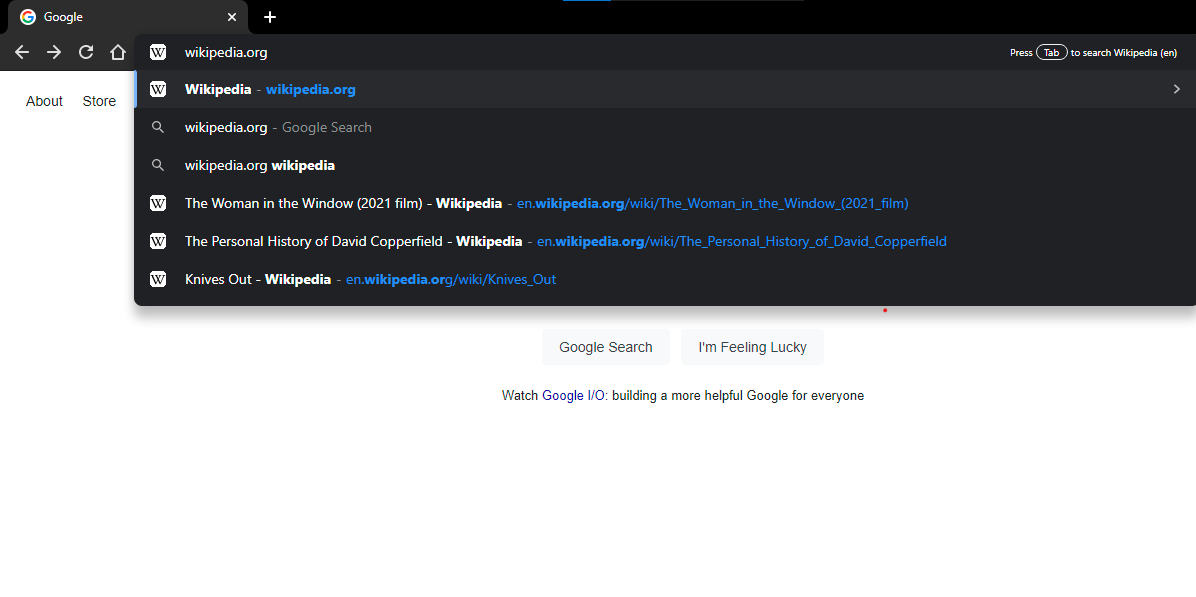
Chrome’s Omnibox, or address bar as Google refers to it, functions similarly to a built-in Google search page. It can do a lot of the same things you can, including solve math problems, answer basic inquiries, and convert numbers, all before you’ve finished typing your search. You can even perform a search of your favorite websites without going to them.
This method is useful if you want to go straight to the Wikipedia entry on orangutans without having to go to Google.com or Wikipedia’s front page, for example. To enable this feature, navigate to Settings > Search engine > Manage search engines. Your default search engine (the one Chrome uses whenever you type a query into the Omnibox) and other sites already available for quick searches are listed there.
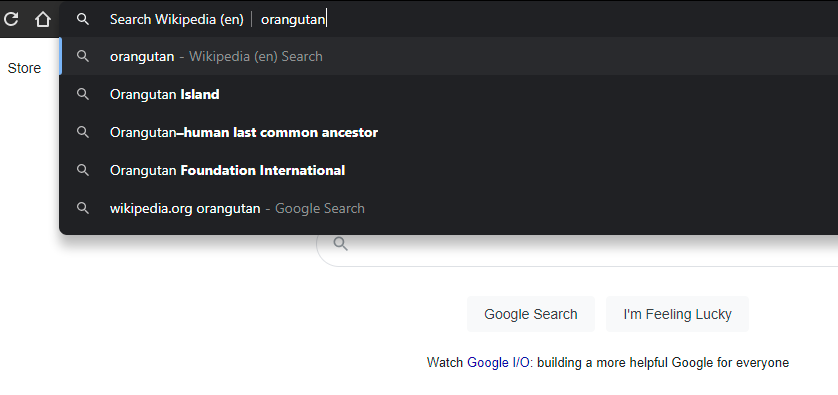
So, under Manage search engines, click Add and enter the site URL for rapid Wikipedia searches. The next time you type “Wikipedia.org” into the Omnibox, a prompt will appear on the far right, instructing you to press the tab to search within the site.
The Omnibox will indicate that you are now looking within that page rather than Google after you push the tab button. Instead of a Google search result, when you press Enter on a search, you will be sent directly to that page.
This feature is not unique to reference or search websites. You can use Omnibox to search almost any website directly, including teknogeeks.in, as long as it’s on your managed list of search engines. Chrome will add these “keyword searches” to any site you visit automatically.
Quick Search
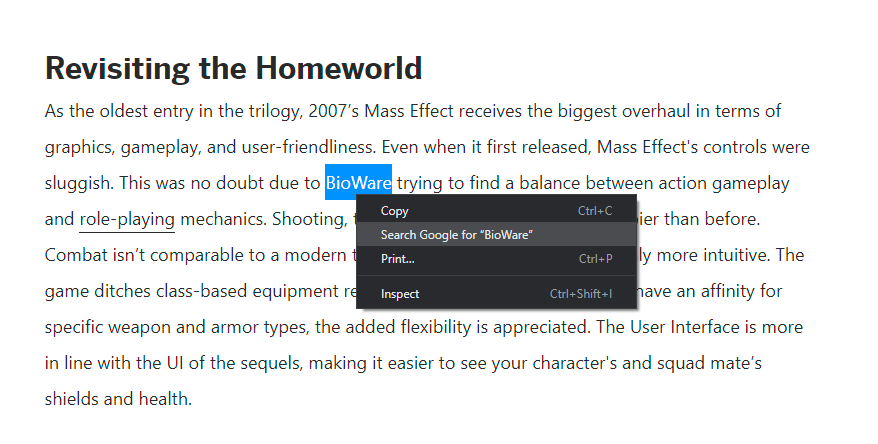
If you ever find yourself on a web page and want to learn more about a word or phrase, Chrome has a built-in search tool. Right-click on the word(s) you wish to search for, then pick Google for [highlighted text]. Your Google search will be shown in a new tab. You may also highlight a word or phrase and then drag and drop it into Chrome’s Omnibox to conduct a web search.
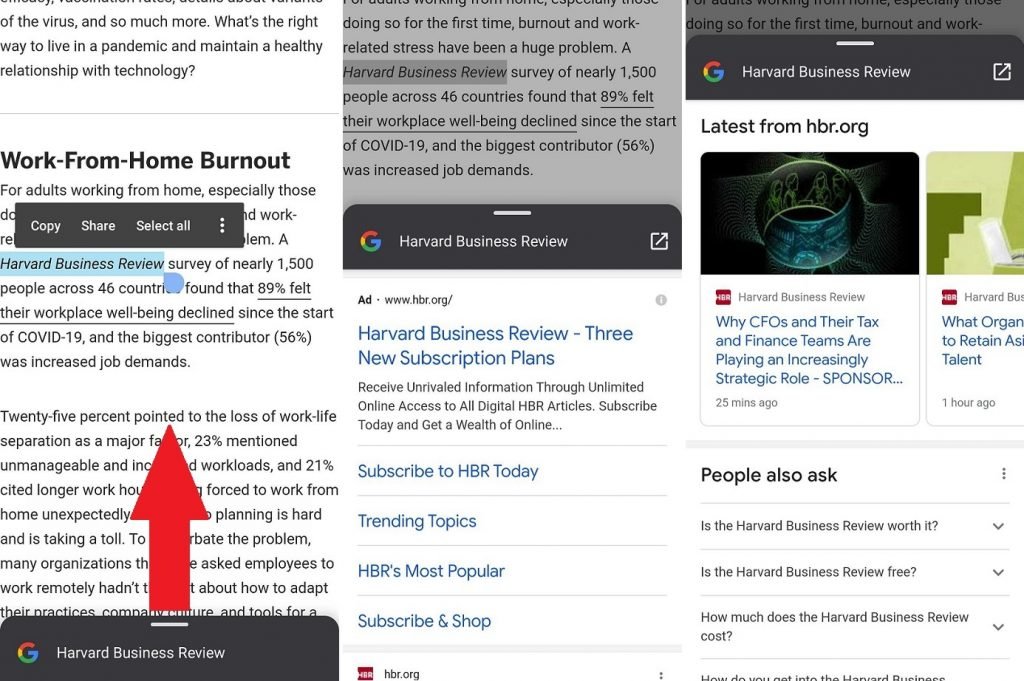
To search for a word or phrase on an Android smartphone, long-tap any selection of text, and Chrome will create a search card for that term. To see Google search results for that term or phrase, pull up on the card that appears at the bottom of the screen.
When you highlight a word or phrase on iOS, a pop-up appears with the option to “Look up”; scroll to the bottom and hit Search Web for further information.
Manage Tab Groups
There are a variety of techniques to manage open tabs, but it can be tough to navigate the internet if you have a lot of them open and aren’t sure where everything is. To keep everything properly organised and easy to discover, Chrome allows you to create groups of tabs. To make a group, right-click a tab and select Add tab to new group.
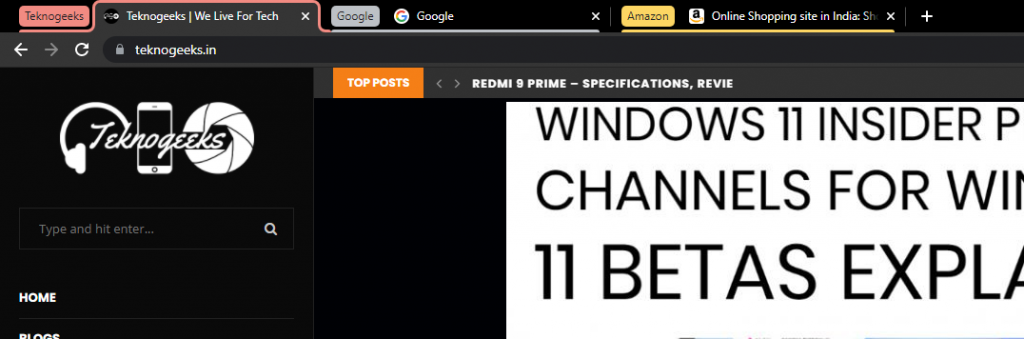
You can then name the group, assign a colour to it, add a new tab, split the group, shut all tabs in the group, and open all tabs in a new window from the pop-up menu. You may also slide tabs around to rearrange the group, add new tabs, and delete pages. To add a new tab, remove it from the group, or move it to a new or existing group, right-click a tab within the group.
After you’ve organised your tabs into groups, you can click the name of a group to hide all of the tabs within until you’re ready to utilise them. This makes finding all of your open tabs in Chrome a lot easier.

Chrome users on Android enjoy a similar feature. To create a group, long-press on a link on a web page and select Open in new tab in group from the pop-up menu. At the bottom of the page, you’ll find a menu bar with open tabs. To launch a new tab within the group, tap the plus (+) symbol. To view and reorder all tabs in the group, tap the arrow button.
You may still view all of your tabs (and groups of tabs) on one page by tapping the tab symbol in the top-right corner. From this page, you can make new groups by long-pressing a tab and dragging it over another until it fits inside. You can also select many tabs to a group at once by tapping the three-dot icon and selecting Group tabs.
Look through your Tabs
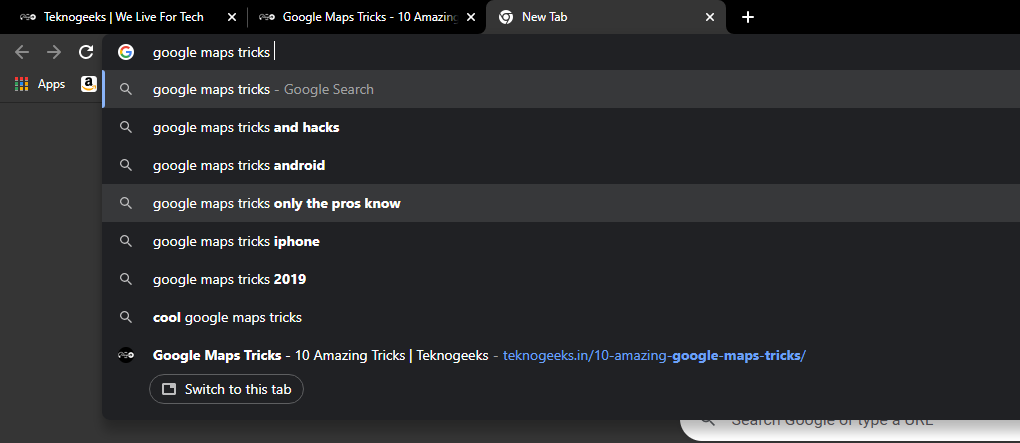
Chrome also allows you to search for open tabs so you can get to the page you need quickly. This may be done by looking up the title of an open tab in the omnibox. Chrome will autocomplete results and reveal recently used tabs that match the query as you input the title. To go to the tab, click the Switch to this tab button under the right result.
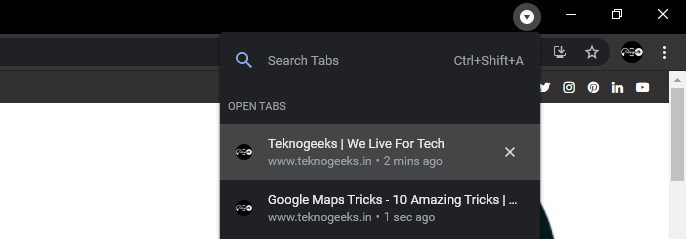
However, you may open a search field by clicking the arrow icon in Chrome’s top-right corner and searching from there, which you may find to be a more reliable approach to search for active tabs.
Open Accidentally Closed Tabs
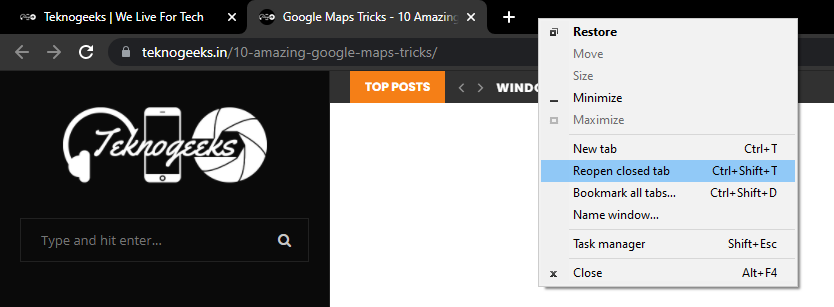
We’ve all worried after inadvertently closing a tab. The option to “Reopen closed window” has been removed from the Chrome tab menu, making it a little more difficult to reclaim that lost tab. You may still bring up the most recently closed tab using the keyboard shortcut Control/Command + Shift + T.
Otherwise, Windows or macOS will be able to assist you. If you close a tab by accident, right-click on the menu bar (not the tab itself) and select Reopen from the pop-up menu.
Chrome gives you a second chance on mobile by displaying a little pop-up message at the bottom of the screen. If you touch Undo quickly enough, the tab will return. Otherwise, hit the three-dot menu and select Recent Tabs from the drop-down menu to see a list of your recently closed tabs.
Add Articles to Reading list
Do you now lack the time to read everything? Save it to your reading list and come back to it later. This new feature synchronizes with your Google Account, allowing you to access your saved articles from any device. You may also open stored pages without having to connect to the internet.
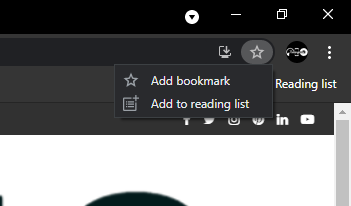
To save the page, click the bookmark symbol and select Add to reading list. Then, on the bookmark bar, click the Reading list button to access all of your saved articles. Pages are divided into two categories: read and unread, and can be marked as such or removed entirely.
While this option isn’t available (officially) for Android users, anyone with an iPhone or iPad can press the Share symbol and then pick Read Later from the pop-up menu. To view your saved pages, tap the three-dot icon and select Reading List.
Set Startup Pages
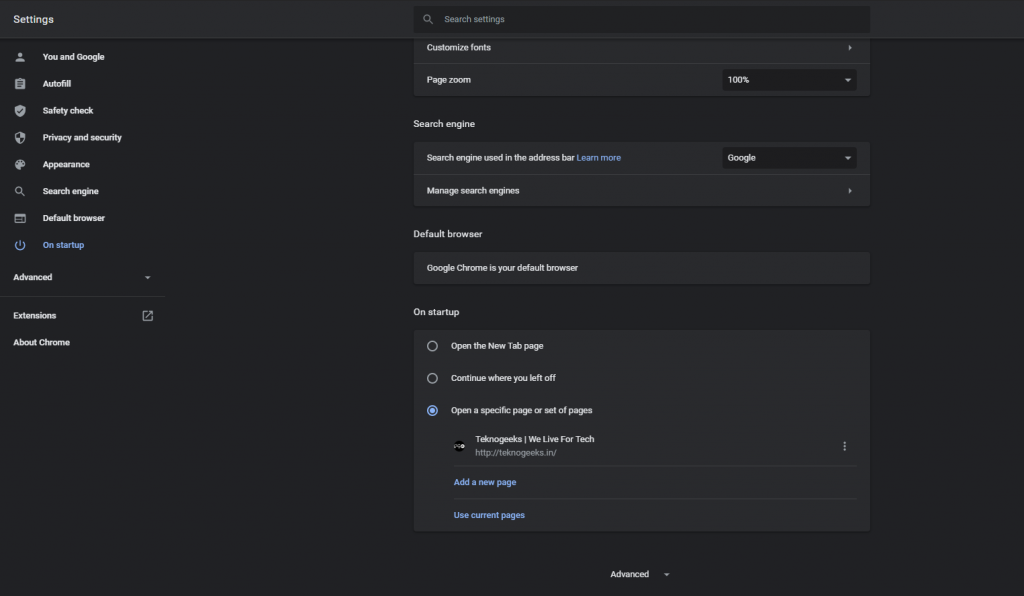
If you frequently visit the same websites, Chrome makes it simple to have them open every time you open Google’s browser. Click On Startup in the Settings menu and select what you want to open the next time you reopen Chrome.
Chrome gives you the option of launching to the normal New Tab page, all the tabs you had open the previous time, or specified pages. You can either add individual pages or save all the tabs you currently have open if you pick Open a single page or collection of pages.
Change the Download Location
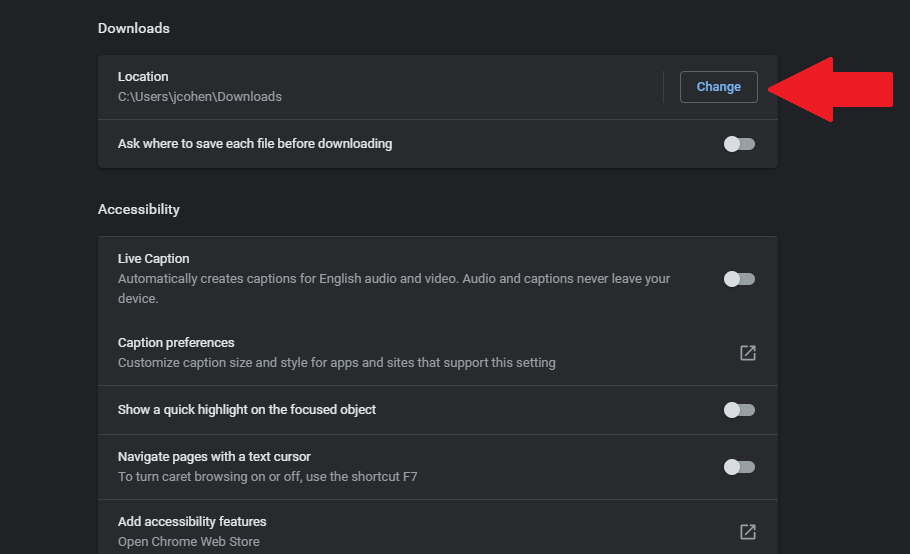
If you can’t seem to locate downloaded files on your computer, Chrome lets you choose where they should be saved. Select Settings > Advanced > Downloads from the drop-down menu. Change the location by clicking the Change button. Set your downloads to be saved in a specific folder in the pop-up box.
Allow Chrome to generate and manage your passwords for you.
It can be impossible to keep up with strong, unique passwords for each website—and then remember them all. Chrome may help here by creating unique passwords and preserving them for later use whenever you try to establish a new account.

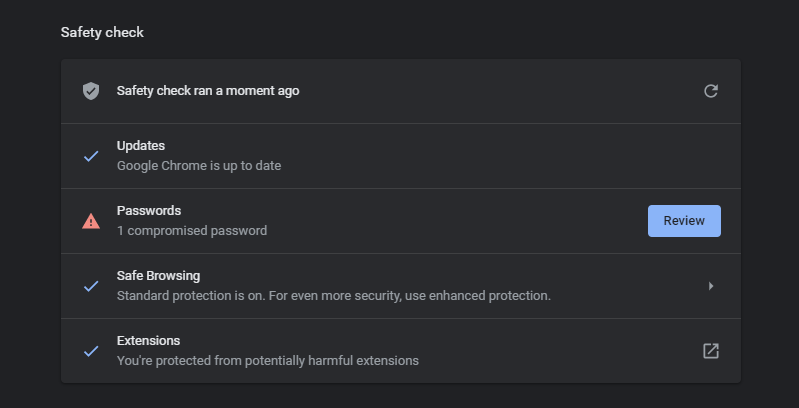
Even better, Google will notify you if and when one of your passwords has been compromised, and will walk you through the process of resetting it. In Chrome, you can also do a manual safety check from the Settings menu. Navigate to the Safety check area under Settings, then click Check now to check for security upgrades, data breaches, malicious extensions, and other issues.
Chrome Task Manager
Your desktop browser, like your Windows PC, has its own task manager, which you can use to keep track of the various programmes it’s running and how much resources each one is consuming. To get to it, pick More tools > Task manager (or Shift + Esc) from the three-dot icon in the top-right corner.
The pop-up window will show you all of your open plugins, extensions, and tabs, as well as how much of your browser’s resources each is consuming (things like memory and image cache). You can close any windows that appear to be slowing down or stalling your browser directly from the task manager.

To close an entry, click an item in the list and select the End process button. The task manager item will vanish, and the tab or extension will essentially crash, allowing you to reload it properly or keep it turned off for the time being.
Quick Image Viewer

Do you have a picture or media file that you’d like to check out quickly? Drag it into Chrome, and the browser will display the image, play the movie, or play the music for you.
Clean Up Chrome

Chrome is a fast browser by default, but if something is slowing it down, the browser includes several built-in tools to help you remedy the problem. Click Clean up computer under Settings > Advanced > Reset and clean up to utilise Chrome’s internal antivirus to locate and delete any malicious software that may be interfering with the browser.
If that doesn’t work, click Reset settings to their original defaults, which will remove temporary data like cookies and reset your starting page, new tab page, search engine, and pinned tabs, as well as disable extensions. Bookmarks, history, and passwords that have been stored will not be removed.
Google Related Products
Improve Chrome With Flags

Chrome comes with a lot of built-in features, but if you want to add a few more, go to the Flags page. To access a hidden Chrome page containing experimental features, type chrome:/flags into the address field. This will enable reading mode, allow for better scrolling, and much more.
Then activate the flags you want by scrolling across the page or searching for specific functionality. While several Flags will become full Chrome features in the future, many are still experimental and may be buggy. To make sure everything functions well, try activating them one at a time.