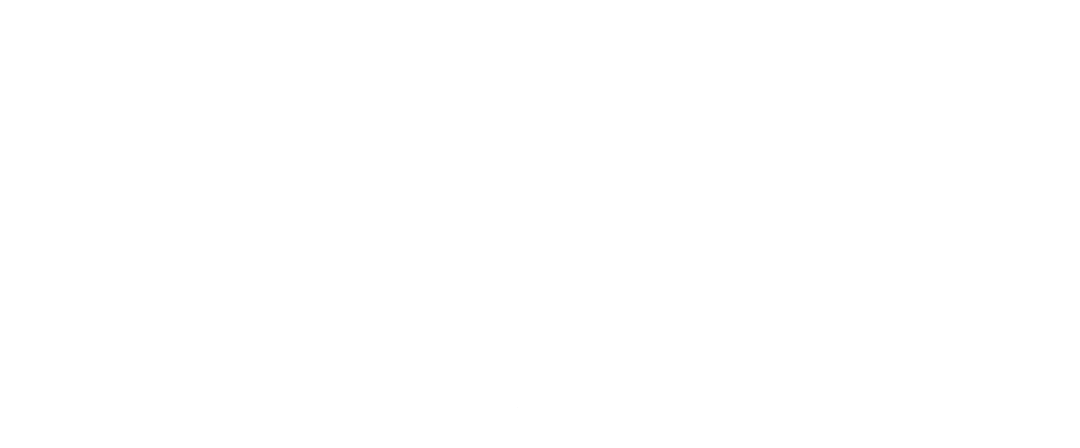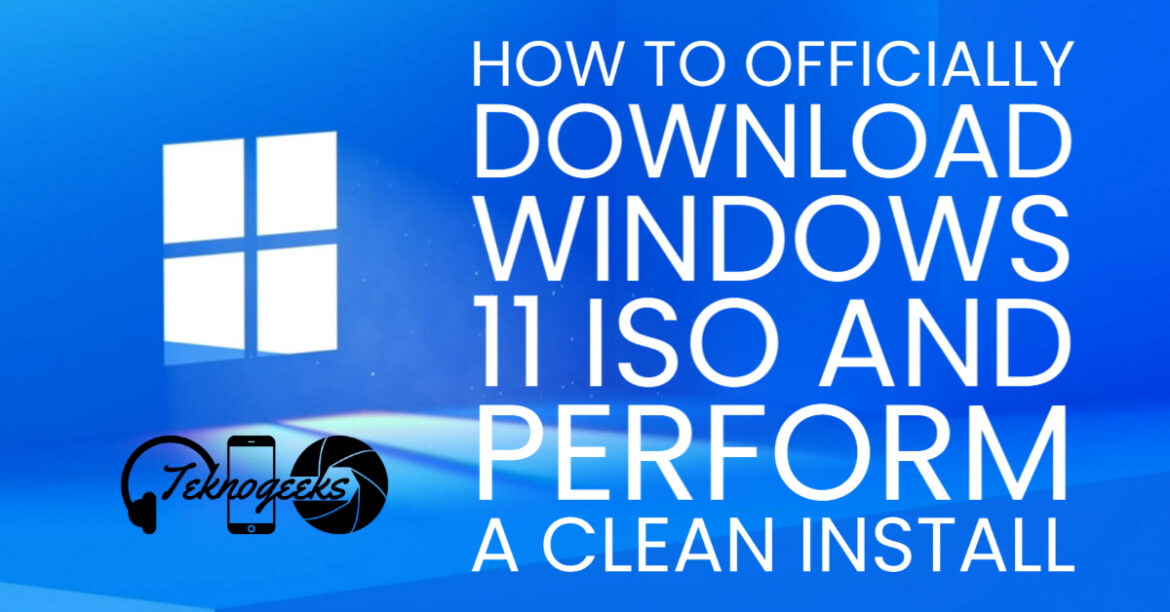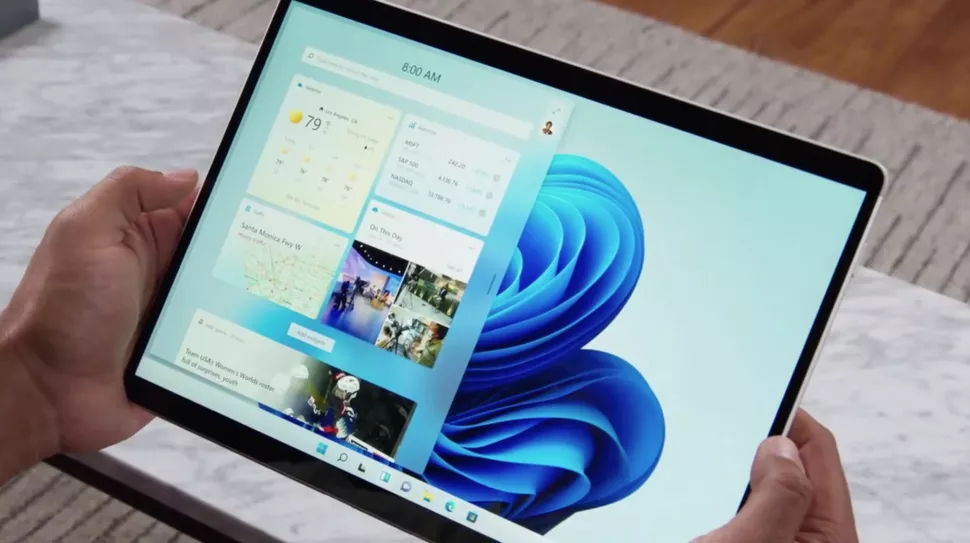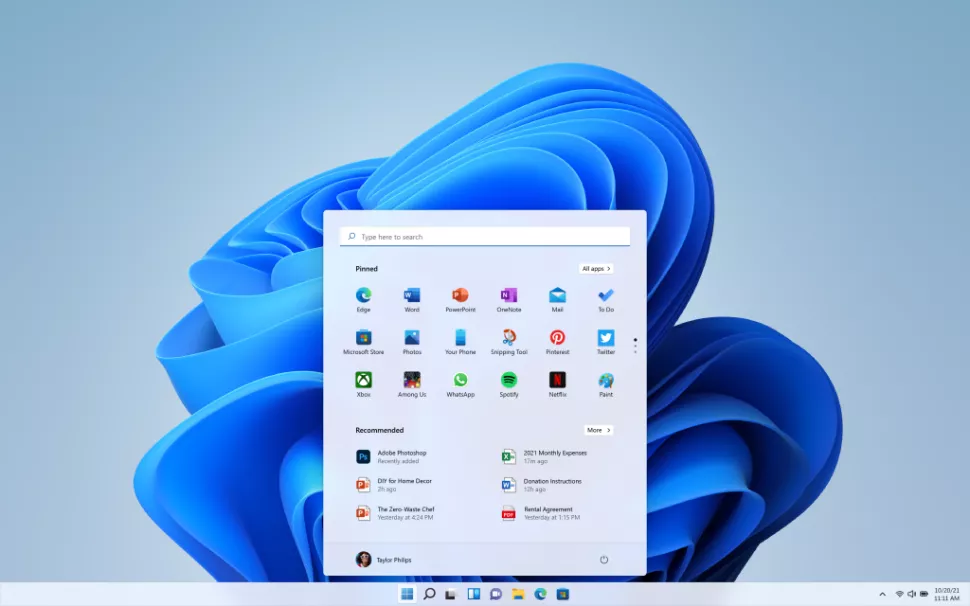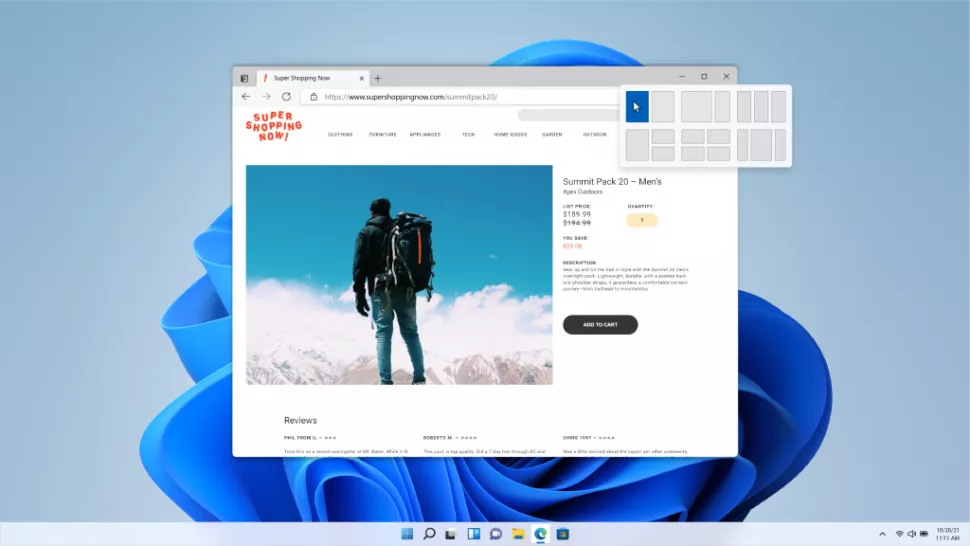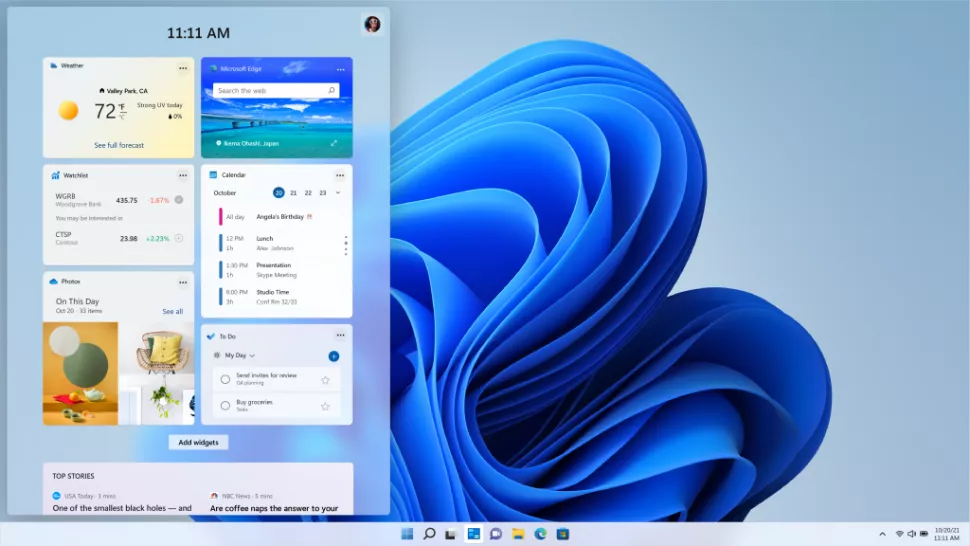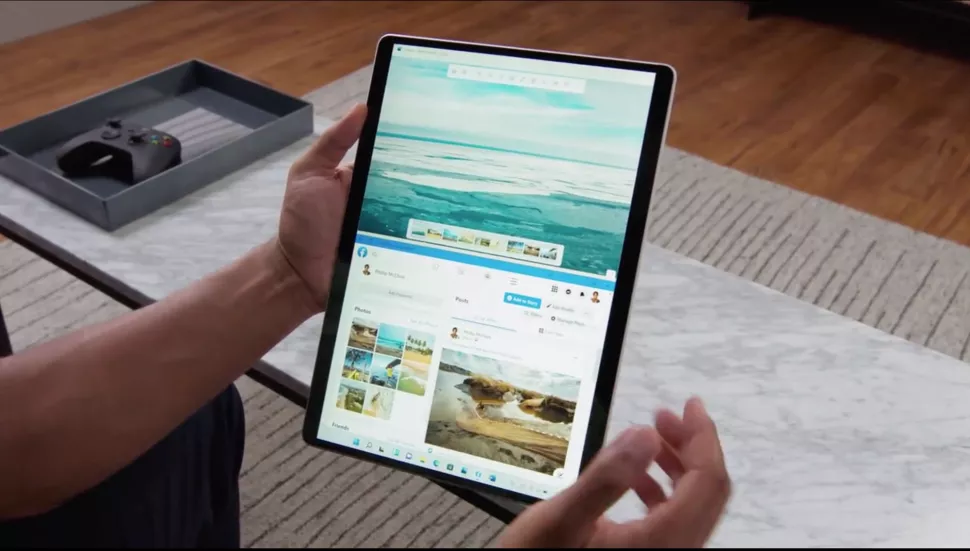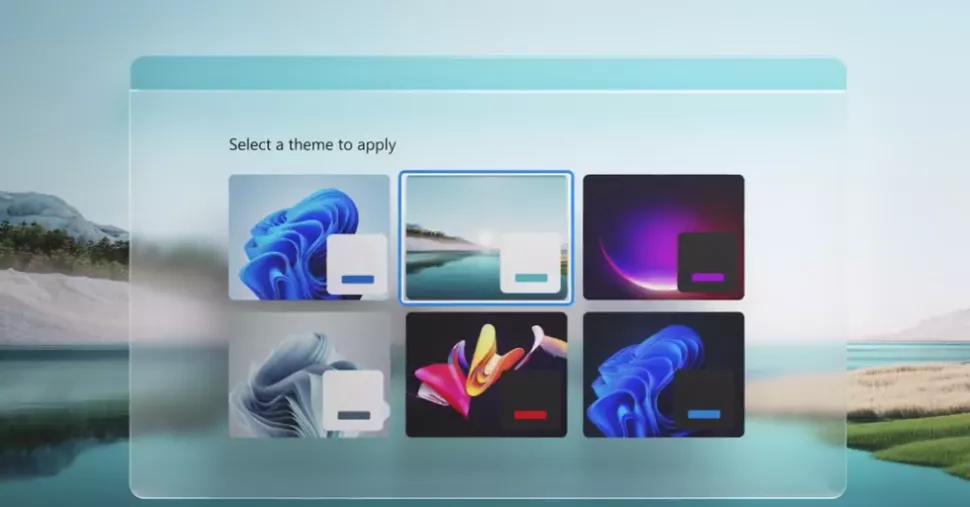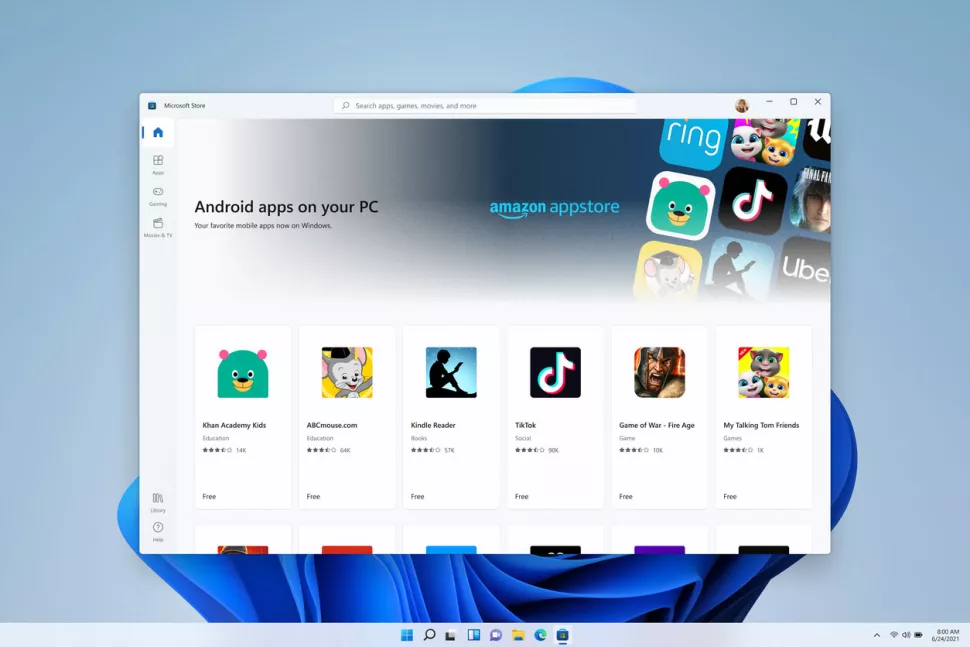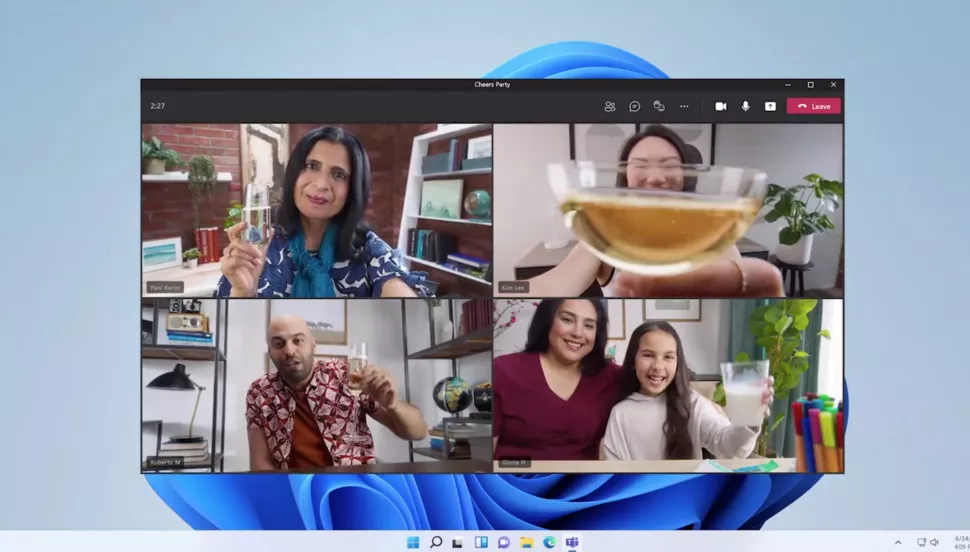Microsoft just published Windows 11 Preview Build 22000.160 and made the Windows 11 ISO images officially available to users. You no longer need to use uupdump to create the ISO image or obtain the file from unknown sources. You can get the official Windows 11 ISO by going to Microsoft’s website. After that, you can do a fresh install on your computer. The nicest aspect is that Microsoft gives you the option of using the “Dev” or “Beta” channels. So, without further ado, let’s get started learning how to obtain the official Windows 11 ISO file in just a few simple steps.
Download Windows 11 ISO Officially (2021)
In this article, we’ll show you how to get the Windows 11 Insider Preview ISO. Following that, you’ll discover instructions on how to cleanly install Windows 11 on your PCs. From the table above, you can skip to the corresponding section.
Download the ISO image of Windows 11 from Microsoft’s website
- First, go to the Microsoft Insider Preview downloads website by clicking this link. To continue, you’ll need to sign in with a Microsoft account. Create a Microsoft account right now if you don’t already have one.
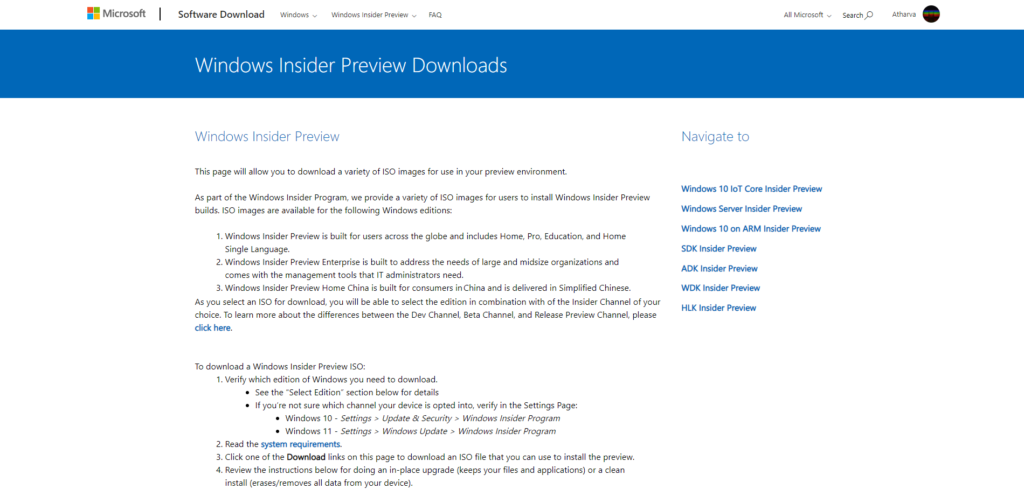
- Then after logging in, scroll down to the “Select Edition” section. Select the most recent Windows 11 build from the drop-down option. You can download either the “Dev” or “Beta” build of Windows 11. The Dev build receives weekly updates and has more issues than the Beta channel, which receives monthly updates. The beta channel has reached a state of near-stability.
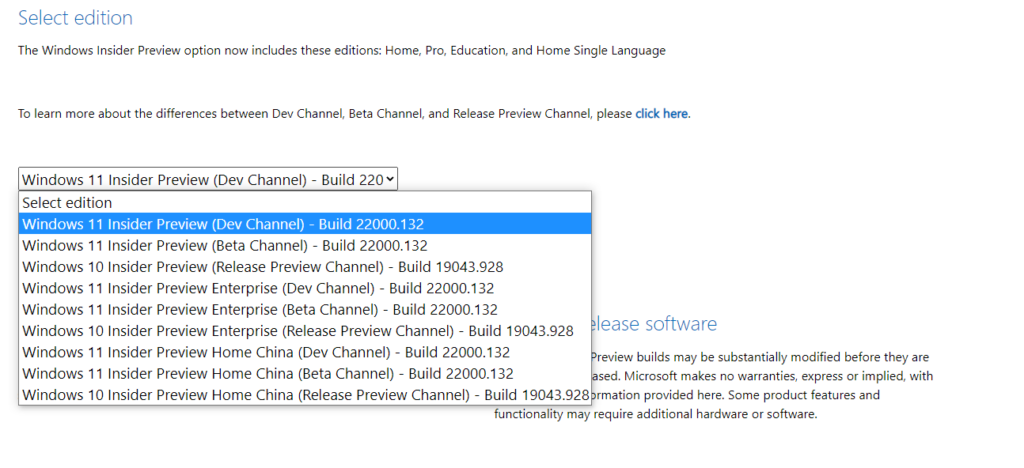
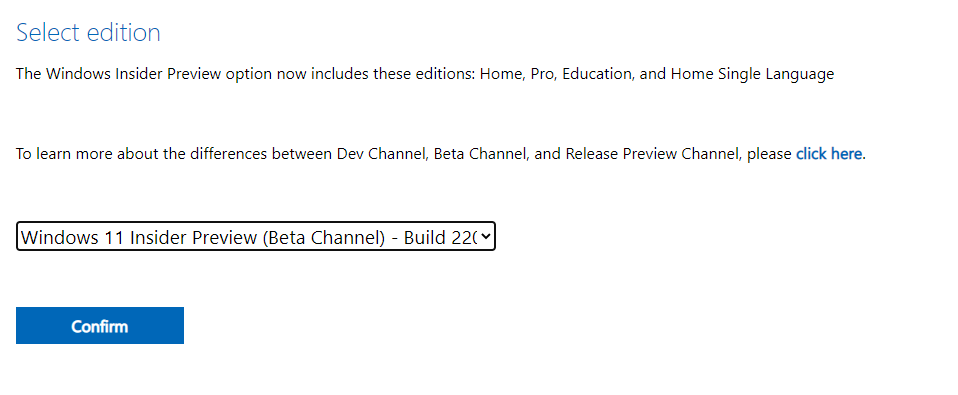
- Next, select a language from the drop-down menu by clicking “Confirm.” Now click “Confirm” once again.
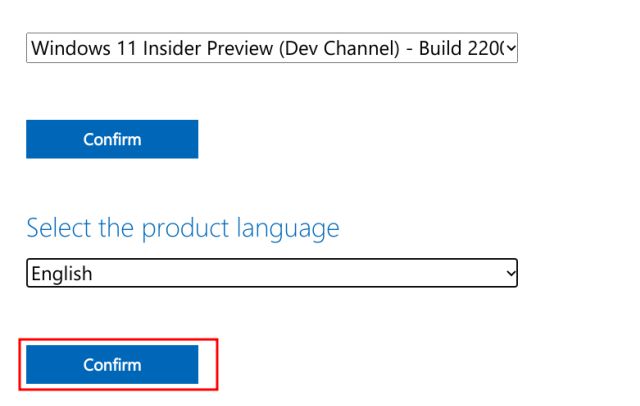
- Finally, you’ll be given a link to the Windows 11 Client Insider Preview to download. Because Windows 11 only supports 64-bit architecture, it will only provide you a 64-bit ISO image. When you select “64-bit Download,” your Windows 11 ISO file will begin downloading immediately.
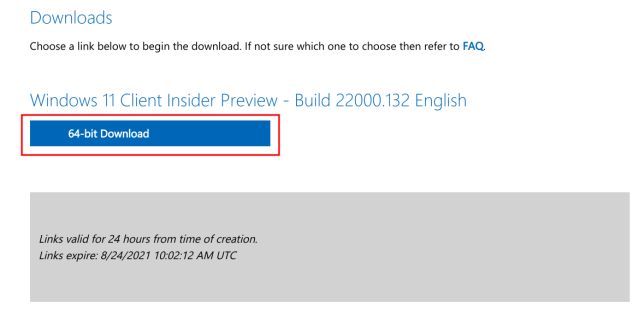
What is the size of the ISO file for Windows 11?
Many of you may be wondering how large the Windows 11 ISO file is. We got the official Windows 11 ISO from Microsoft’s website, which is approximately 5GB in size.
How to Install Windows 11 from Scratch – Perform a Clean Boot
- Connect a USB flash drive to your computer and start Rufus (Free). Rufus will immediately detect the USB drive.
- Next, select the Windows 11 ISO image you downloaded in the previous stages by clicking “Select.”
- Then, at the bottom, click “Start” and leave everything as it is.
- Close Rufus and restart your computer once the flashing process is completed. As your computer starts up, keep pressing the boot key.
- Select the USB disc where the Windows 11 ISO was flashed and press Enter.
- You will then boot into the Windows 11 installer setup. Click on “Next -> Install Now -> I don’t have a product key -> Select edition -> Custom”.
- Select the partition where you want Windows 11 to be installed and click the “Next” button. It’s usually the “C” drive.
- That’s all there is to it. Your PC will now be loaded with a fresh copy of Windows 11.
- When the machine resumes after the installation, unplug the USB thumb drive, and you’ll be taken straight to Windows 11’s brand new onboarding (OOBE) setup. Go ahead and install Windows 11 now.
- That is all there is to it. Your PC is running the Windows 11 Insider Preview. Yes, you will receive Windows 11 Insider updates in the future.
Note: During startup on HP laptops, hitting the “Esc” key brings up the Startup menu. You’ll have to search the Internet for the boot key for different laptops and PCs for all manufacturers they have a different setup. It should be one of the following: F2, F12, F9, F10, or “Delete” or so on.
If you don’t like the new Start Menu style, you may revert to the Classic Start Menu in Windows 11 and turn off the newly included Widgets panel. Check out our linked article for a complete list of the finest Windows 11 features.